Apple payでのSuicaの登録方法と使い方をまとめてみました。
Apple PayでのSuica利用時には以下のメリットがあります。
・改札でカードを取り出す必要がないです。
・Suicaカードという持ち運ぶものが一つ減ります。
・チャージをいちいちしにいく必要がなくなります。
・Suica残高が簡単に把握できます。
・カードを失くす心配がなくなります。
とまあ、たくさんメリットがあります。
もうカード式のSuicaには戻れないぐらい便利になると思います。
登録すぐ終わるわりにめっちゃ便利(時間対効果高い✌︎)なので
今までSuicaをカードでしか使っていない+まだ切り替えてないて人はぜひ導入してみてください。
準備
登録自体は簡単なんですけど、一応以下の準備が必要になります。
・Apple payのクレジットカード登録
・最新バージョンの iOS
・デバイスの地域 が日本に設定されていること
Suica登録の流れ
前提としてクレジットカードの登録をしておく必要がありますが
あとはとっても簡単です。
1.iPhoneで「Wallet」アプリを見つけます。
(見つけられなかった場合は検索をつかって見つけましょう。)
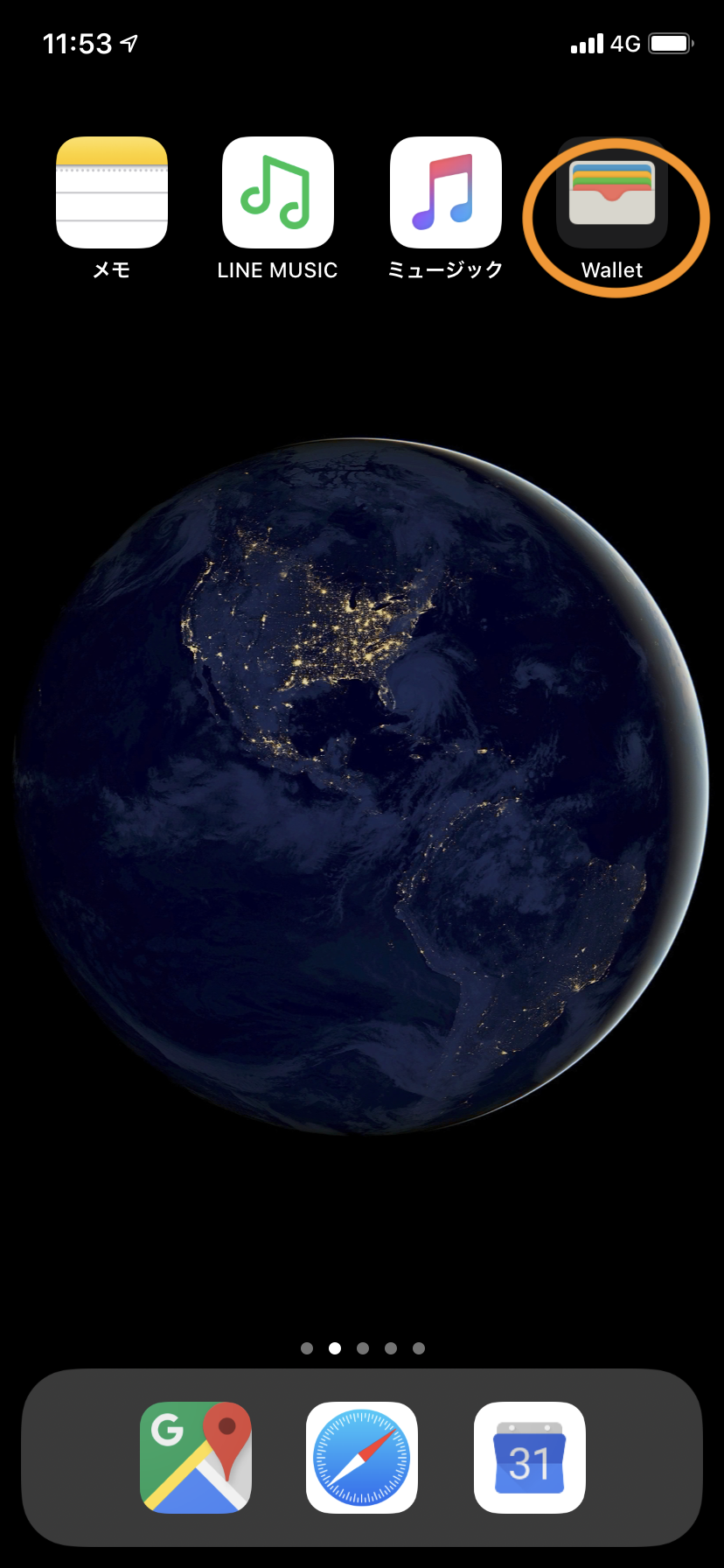
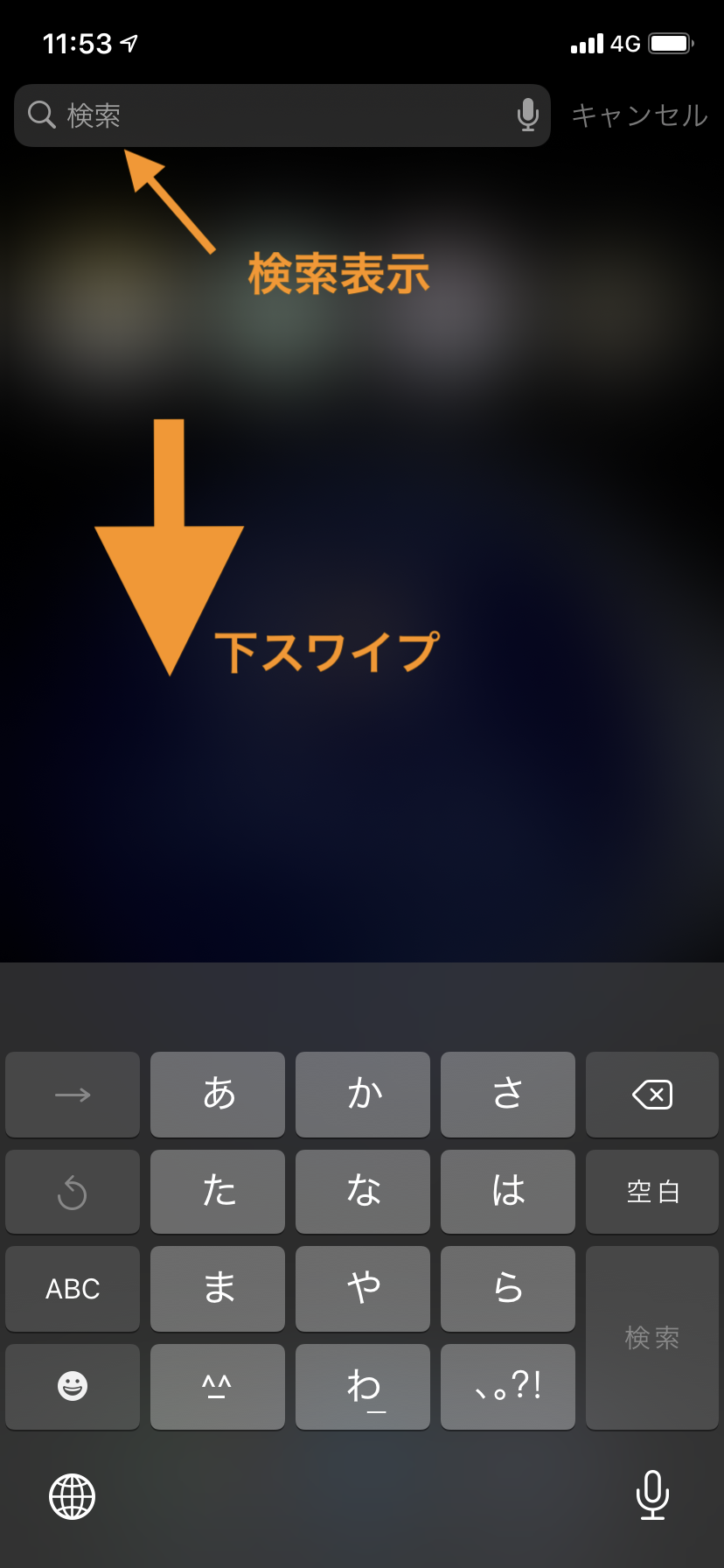
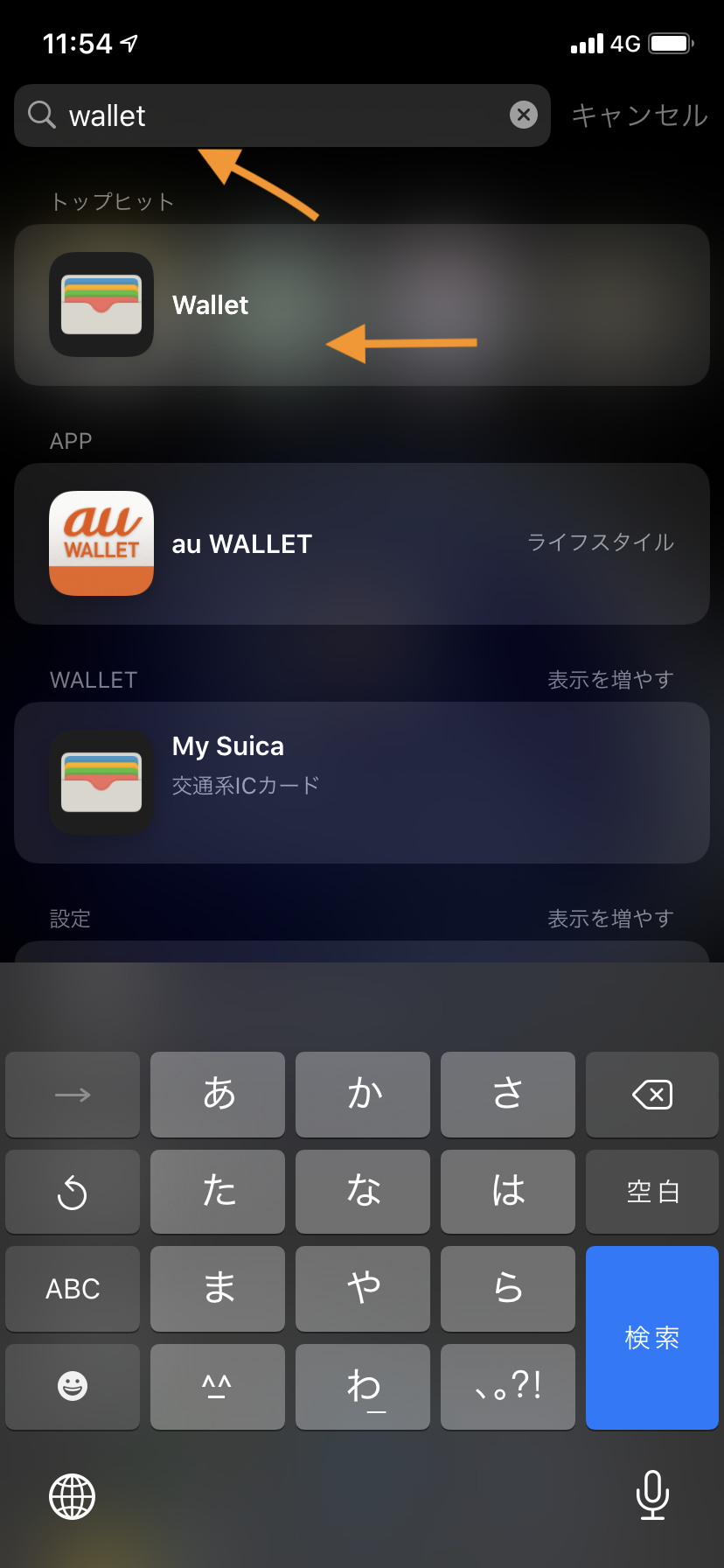
2.アプリを開く→画面右上に「+」のマークを選択
3.「続ける」を選択
4.「Suica」を選ぶ
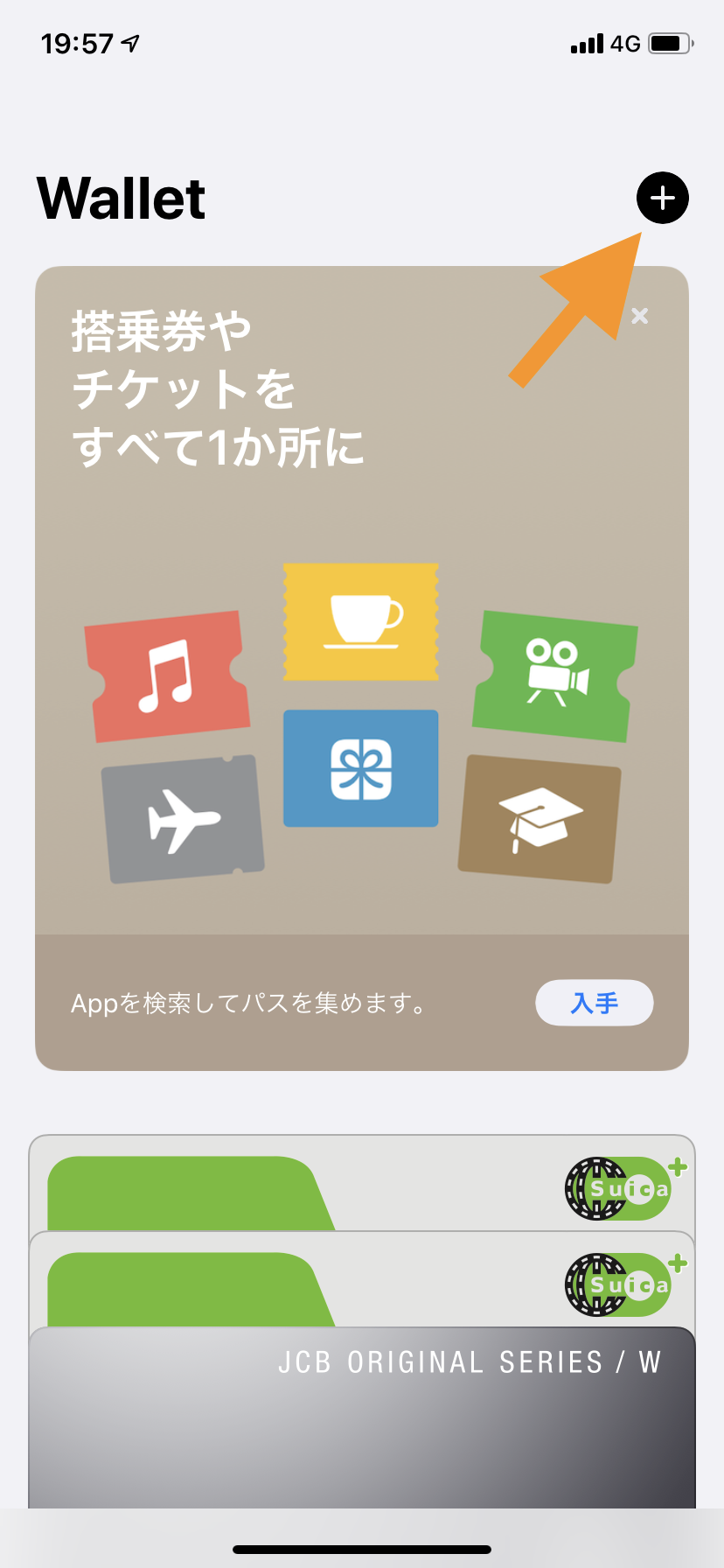
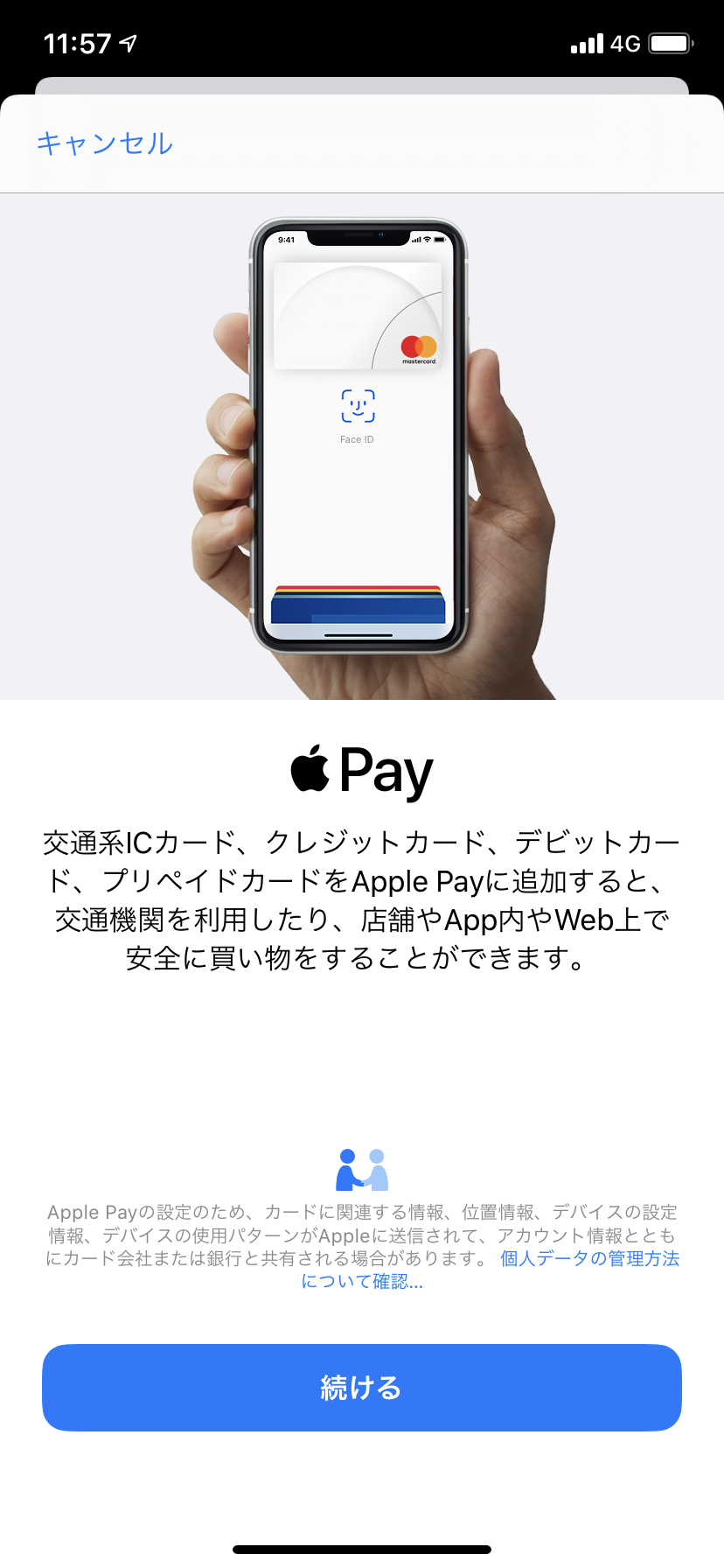
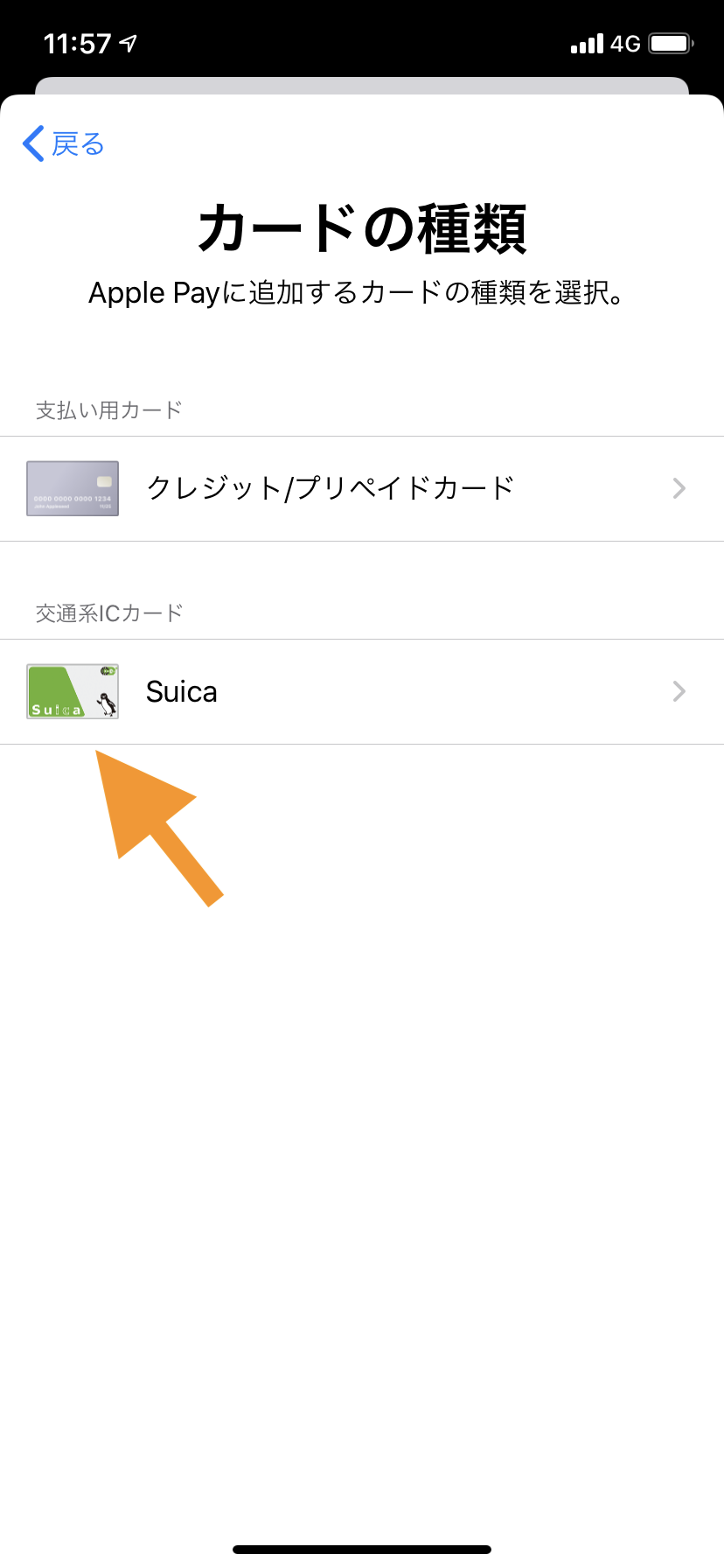
5.金額入力(好きな金額をどうぞ)
6.追加
7.利用規約は同意
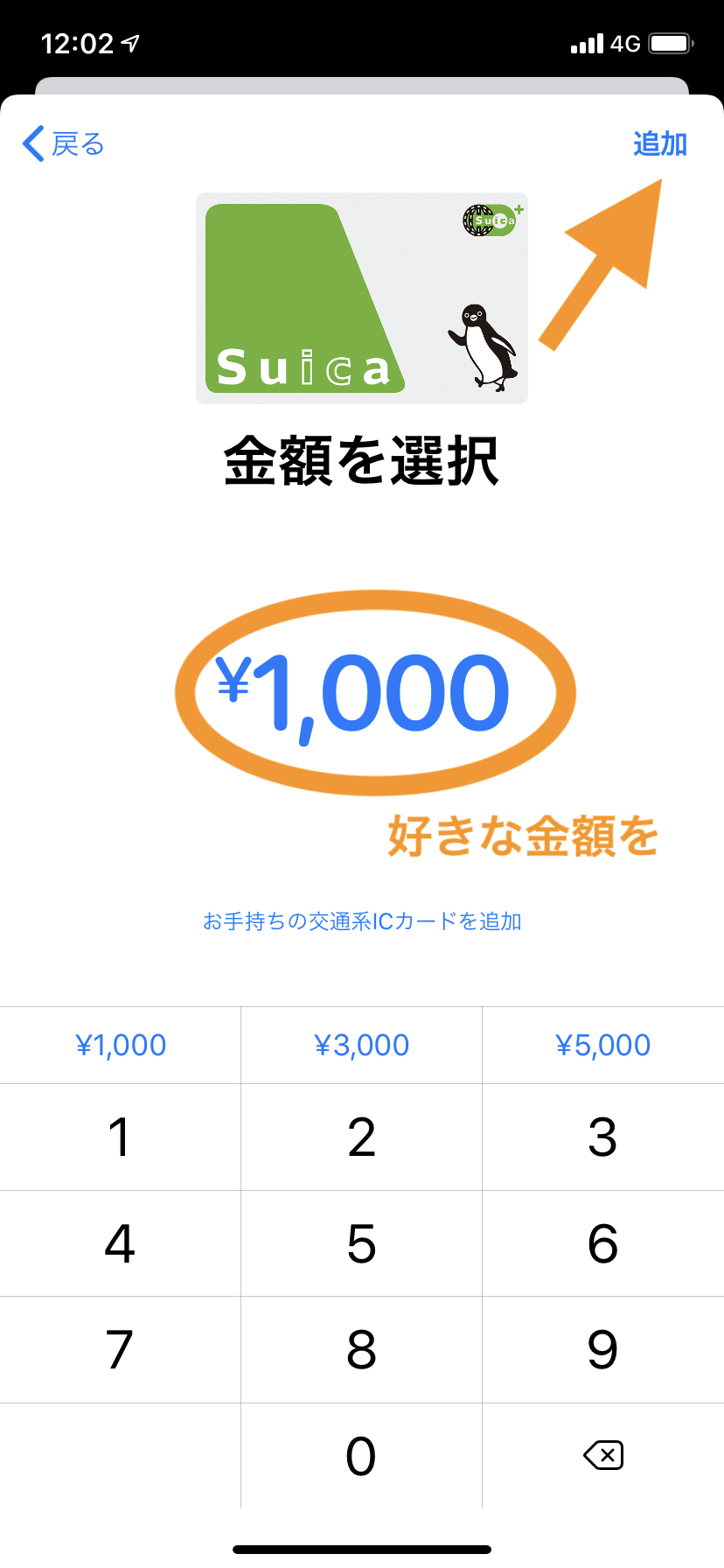
あとは支払い画面が出てくるのでそれに沿って進めるとすぐに終わります。
支払い後、「アクティベート中です。」の文字がでてきて、すぐには使えませんが、
正常であれば数分で使えるようになると思います。
以上が設定方法です。
チャージ方法
チャージもとっても簡単です。
1.「wallet」アプリを開く
2.Suicaをタッチして選択
3.チャージをタッチ
金額入力の画面が出るので、あとは同様です。
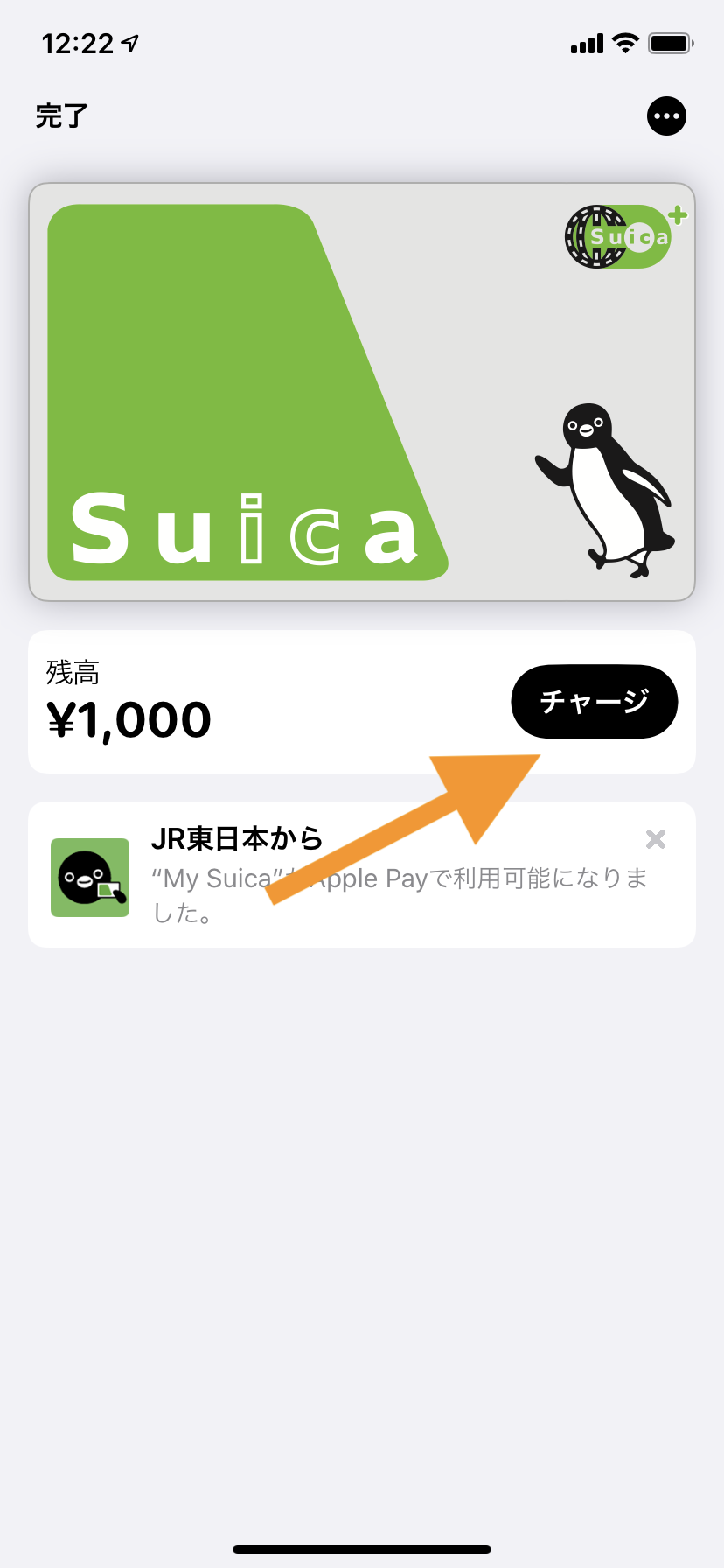
実際の使い方
今度は実際に使ってみる時の流れです。
1.ホームボタンを2回連続で押す
2.「wallet」のカード選択画面を表示
3.「Suica」選択
4. Face ID/パスコード→ロック解除
5.タッチ
やることが微妙に多い気がしますが慣れるとすぐできるようになります。
実際に改札ではどうか?
タッチ時の反応が少し遅い
カードに比べると少しタッチ時の反応が遅いですね。
カードでは一瞬で反応していましたが、Apple payのSuicaだとワンテンポずれる感じです。
ただ、それを考慮して早めにタッチするようにすればそこまでのストレスはなかったと思います。
むしろ早めに支払えるよう画面を準備しておくことが大事な気がしました。
実際の使い方での
4. Face ID/パスコード→ロック解除
まで行えば、画面は長く持つので
電源ボタンを押したりさえしなければ、余裕を持てると思います
ちなみに、筆者は階段の乗り降りあたりでもう画面を表示しています✌︎
iPhoneのFelica(=センサーが反応するところ)の位置を知っておく
電車とかだと急いでいたりするシチュエーションも多いと思うので
(というか後ろの人に迷惑かけたくない)
そんなときはタッチセンサーがうまく反応しないことは避けたいです。
iPhoneのFelica(=センサーが反応するところ)は
いろいろと検証したサイトをみさせていただいたんですが、
どうやらiPhoneの結構上部にあるみたいなのでそのへんを認識しているとよさそうです。
他参考サイト
→iPhoneのApple Payが反応しない?FeliCaのアンテナの位置
デメリット
あんまりデメリットというものはないですが。
強いて言えばiPhoneの電源が落ちるor紛失する と支払えなくなることです。
普段からしっかり充電するか、モバイルバッテリーを持ち歩くといいかもしれません。
まとめ
やっぱり、チャージしに行かないで済むのはかなり快適ですね。
あとSuicaってカードだと取り出したりが多いので
煩わしいところが解消されてよかったです。
Apple Pay、いいですね✌︎
